Oman life: Coastline of discovery
Innehållsförteckning:
- Samarbeta med utomstående
- Samarbeta med kollegor
- Chatta medan du samarbetar
- Sammanfattning av samarbetet
Microsoft Office har länge varit guldstandarden för att skapa, redigera och formatera allvarliga dokument. Google Docs och andra webbaserade konkurrenter har dock överskridit Office genom att göra det enkelt att dela och samordna dokument i realtid.
Ange de nya Office-sviterna. Släpptes tidigare i år, de utgör en förlorad mark genom att låta dig samarbeta med andra människor genom en blandning av skrivbords- och webbläsarprogram. Funktionerna är ett steg i rätt riktning, men Microsofts nya samarbetspartnerskap slutar sig inte så enkelt som det borde vara.
Om du funderar på att köpa ett Office 365-abonnemang eller köpa Office 2013-skrivbordsprogramvaran eller är
[Ytterligare läsning: De bästa TV-streamingtjänsterna]Jag testade samarbete för Word, Excel, OneNote och PowerPoint, både med kollegor på ett Office 365 Small Business Premium-konto och med personer utanför vårt företag som inte ens hade Office 2013.
Samarbeta med utomstående

Genom att använda SkyDrive Cloud Storage och Office Web Apps kan du låta dig dela och samarbeta med någon inom eller utanför din organisation.
Till exempel kan en dokumentskapare bjuda någon att visa eller redigera ett dokument i Word Webapp. Gå in i menyn Fil och klicka på Dela, vilket ger alternativ för att få andra ombord. I grund och botten skapar du en delningslänk och skickar den via e-post eller snabbmeddelanden, eller du kan skapa e-postinbjudningar till Outlook-kontakter som du anger. Hur som helst, innan du skapar eller skickar länken måste du spara dokumentet till SkyDrive.

När mottagaren klickar på länken, ett webbläsarfönster öppnar filen i Word, Excel, OneNote eller PowerPoint Web App. Observera att även om du har skickat en länk som tillåter mottagaren att redigera dokumentet, ser mottagaren samma popupmeddelande som alla Office-apparater genererar när du öppnar något dokument via e-post eller nedladdning av Internet, varning för att Internet kan vara osäker, som standard kan du bara läsa dokumentet. Mottagaren måste klicka på en knapp för att möjliggöra redigering - ett udda steg, eftersom du skapat en länk som specifikt ger honom eller henne möjlighet att redigera dokumentet.
Du och dina utvalda medförfattare kan arbeta på dokumentet samtidigt, med en några begränsningar. I Word kan du och dina kollegor till exempel inte redigera samma stycke samtidigt. Om du försöker göra det får du ett popup-meddelande i den riktningen.

Utöver det kan du inte se det arbete som en medförfattare gjort tills den personen sparar den. Du kan berätta i realtid, tack och lov, att någon annan arbetar med dokumentet, eftersom appen dyker upp namnen på medförfattarna. (Alternativt, klicka på Arkiv> Info för en bakgrundsvisning av vem som just nu redigerar.) Om den andra editoren inte är inloggad på ett Microsoft-konto visas han eller hon som en generisk "Gäst".
Sparade ändringar visas inte automatiskt. I stället meddelar Word dig att uppdateringar är tillgängliga, och du måste spara eller klicka på uppdateringsknappar för att se en medarbetares arbete. När du gör det visas ändringar markerade i ljusgrön.
Medarbetare fungerar bra även när en person använder Word Web App och den andra använder skrivbordet. Detsamma gäller för OneNote, där ändringar visas automatiskt, även markerade i ljusgrön.
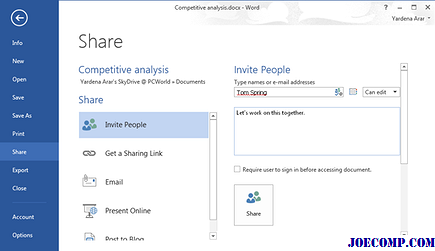
Du kan inte samverka i Excel medan en person arbetar på skrivbordet Excel. Om du försöker får du ett meddelande som säger att kalkylbladet är låst. Men du kan medfölja i Excel Web App, vilket är mycket mer begränsat i funktionalitet. Ändringar visas automatiskt bara efter att en författare lämnar en cell, och eftersom de inte markeras är det inte alltid lätt att berätta vad en medförfattare har ändrats. Men appen indikerar när andra aktivt redigerar.

Microsoft rekommenderar att PowerPoint-coauthors håller sig till antingen skrivbordet eller webben, inte båda samtidigt. Om en person använder skrivbordsversionen och den andra fungerar i webbläsaren, ändras eventuellt inte ändringar. PowerPoint-ändringar behöver dock inte sparas. Istället visas de efter att en redaktör har slutat arbeta med ett objekt, till exempel en bild eller en textruta.
Samarbeta med kollegor

Personer som arbetar på organisationer som har anmält sig till en affärsplan för Office 365 har samarbetsverktyg som inte är tillgängliga i konsumentversionerna. Bland annat tillhandahåller Office 365 Small Business Premium och Office 365 Midsize Business värd SharePoint och Lync-servrar för respektive samarbete och enhetlig kommunikation.
Processen att skapa dokument och inbjuda medarbetare att dela dem som tittare eller redaktörer är i huvudsak samma här som för konsumenterna. Det är en jäkla du borde veta om, dock. Som standard, när du först accepterar en inbjudan att redigera ett dokument, startar Office 365 den relevanta webappen, även om du har en skrivbordsinstallation av Office 2013. För att samordna skrivbordet Word måste du klicka på Redigera i Word knappen i Word Web App och vänta tills programmet startas, ett tidskrävande extra steg.

En Office 365-administratör kan ändra denna standard djupt inuti inställningarna för den delade webbplatsen så att dokument startar i skrivbordet. Det är synd att du inte kan välja antingen skrivbordet eller webben innan det startas.
Observera också att medan du kanske förväntar dig att dokumentet som du har redigerat för att visas i ditt SkyDrive Pro-arbetsytor automatiskt är inte fallet. Dokument visas som standard bara i SkyDrive-filer från deras skapare.

För att se om ett dokument skapas av en kollega måste du klicka på en länk till dokumentet. Ett sätt är att hitta e-postinbjudan som innehåller den här länken. En enklare rutt är att följa den delade filen genom att klicka på alternativet Följ i den ursprungliga inbjudan. Den här åtgärden länkar till dokumentet i efterföljande dokument i den vänstra navigeringsfältet på ditt SkyDrive Pro-arbetsområde under Mina dokument.
Om du har skapat en nyhetsflöde i din Office 365-profil får du ett meddelande om ändringar till dokument som du följer. Men du måste klicka på följd dokument för att se dessa filer. Microsoft kunde ha gjort det enklare med ett gränssnitt som visade följdade dokument vid sidan av användarens dokument.
Chatta medan du samarbetar

En annan viktig fråga vi märkte i Office 365-affärsmiljöer hade att göra med att chatta. När jag är inloggad kunde jag omedelbart meddela en kollega från Outlook Web App genom att klicka på objektet Människor högst upp på startskärmen på Office 365. Men om jag sedan klickade på SkyDrive för att arbeta på ett dokument, berättade ett fönster om att avsluta IM-sessionen, och jag kunde inte använda Outlook Web App till IM när jag arbetade med ett gemensamt dokument. Microsoft sa att detta inte är hur det ska fungera.

Det visar sig att det finns ett annat sätt att prata i Office 365: Du måste starta Lync-skrivbordsapplikationen som ingår i Office 2013-skrivbordsprogramvaran och logga in på ditt konto från inom Lync. Du kan sedan meddela kollegor som coediting dokument från dokumentet genom att klicka på deras namn i listan över aktiva redaktörer.
Eller åtminstone kan du i teorin. I våra tester fann vi att Ib-ikonen var gråtonad även med Lync som visar att den andra parten var närvarande. Microsoft har uppenbarligen mycket arbete att göra för att göra chatt enkelt för samarbetare. Det är svårt att förstå beslutet att skapa två chatttjänster som inte integreras med varandra, och att behöva starta en separat applikation när du är inloggad på webbtjänsten är irriterande. Lyncs oregelbundna beteende är isingen på kakan.
Sammanfattning av samarbetet

Microsoft vill tydligt ge människor möjlighet att samarbeta på dokument, men de nya Office-sviterna gör det inte lätt. De olika processerna för samauthoring i core apps är förvirrande. I synnerhet samarbetas i Word med kravet på att alla inblandade måste spara eller uppdatera dokument för att se varandras förändringar. Denna inställning kontrasterar kraftigt med Googles ordbehandlingsapp, som visar ändringar när användarna skriver dem.
Dokumentdelning i Office 365-affärsmiljöer är också onödigt ointuitivt, vilket gör det svårt att hitta ett delat dokument som du inte skapade eller att chatta med en kollega när du öppnar en fil. Det är trevligt att Microsoft tar steg i rätt riktning, men än så länge är dessa barnsteg i bästa fall. Om coediting är en vanlig del av ditt arbetsflöde gör det nya kontoret det, men i passar och start. Du kan antingen lära av dessa egenskaper innan och om så att du kan arbeta runt dem, eller överväga att använda Google Apps for Business istället.
Recension: DayZ blir frustrerande militärt spel i överlägsen överlevnadsskräck. I detta härliga fria mod blir Arma II understöder för zombieapokalyps. Att vara levande när den omges av undead har aldrig varit så smärtsamt realistisk. Jag varade drygt tre timmar på min första dag i den fictional ryska staten Chernarus. Jag har sagt det här är ganska bra, men bara att lämna stranden levde var seger tillräckligt för mig. Jag drog fri från de blodiga armarna som grep på mig, men det var dumt lycka a

En brant inlärningskurva, men jag hade absorberat min första lektion: Håll dig ur sikte. Min andra lektion skedde senare samma dag, när jag insåg att mitt rifles ljud var en middagsklocka. Jag dog på gatan med mina benen brutna, drunknade i en skrikande skrikande galenskap. DayZ lär vid brutalt exempel. Utställningen är obefintlig, men när du lär dig något, tenderar du att inte glömma det. Militärsimulator ARMA II: s moddabla sandlådor skapade oväntade avkommor tidigt i år när Dean Hall släppte
Det är ingen hemlighet att den anpassade designen, funktionerna och belastningarna på prestandafunktionerna tenderar att bli mer ovanliga och otroligt inspirerande, desto högre prislista går. Det är inte att säga att utmärkta billiga system inte existerar; Det är bara att de sanna Everests i datorvärlden kräver lite mer deg. Men inte så mycket. Digital Storms Black Ops Assassin är en fantastisk kombination av skönhet och prestanda som inte bryter mot banken ($ 3391 per den 9 augusti 2010) för do

Vi startar vanligtvis PC-recensioner med en uppdelning av systemets interna komponenter. I det här fallet är det dock Assassins övergripande utseende som driver hem den typ av användarupplevelse som väntar runt hörnet. Digital Storms utmärkta användning av ett Silverstone FT02-chassi innebär att en majoritet av systemets ingrepp vänds på deras sida: Alla komponenterna sitter på toppen av chassit istället för bakifrån. Väskan ger därmed gott om plats för tre 180mm fläktar som ventilerar riggen or
Målning är kul. Olyckligtvis blir mjukvaruprogram ofta en dålig rep: jag menar inte bildredigering (Photoshop), men verklig målning (Microsoft Paint). Men Microsoft Paint ligger längst ner i målningen totem pole, ofta associerade, snyggt utseende Rage Guy memes. Fler moderna verktyg som SpeedyPainter och Corel Painter Lite visar att det är möjligt att skapa vacker, naturlig utseende med en dator och behöver inte kosta en arm och ett ben. ArtRage förenar dessa tillgängliga verktyg med ett eget be

Symmetry-funktionen ger intressanta målningar som ibland ser ut som koalaer.







