Tangentbordsinställningar på iPad
Innehållsförteckning:
- 5 bästa gratis tangentbordsappar för iPhone och iPad 2019
- Aktivera eller inaktivera QuickPath-tangentbord på iPhone
- Aktivera eller inaktivera QuickPath-tangentbordet på iPad
- #iPadOS
- QuickPath fungerar inte? Felsöka det
- Uppdatera din enhet
- Aktivera "Flytande" tangentbord (iPadOS)
- Använd lager tangentbord
- 9 Tips och tricks för iPhone-tangentbord för elanvändare
- Älskar det eller hatar det?
Om det var en sak som jag hatade med iOS, var det bristen på inbyggt stöd för svepskrivning. Tävlande tangentbord som Gboard och SwiftKey har erbjudit sådan funktionalitet i flera år. Det var löjligt att spendera överdrivna mängder tid med att skriva in långa ord på aktietangentbordet.

Men med introduktionen av iOS 13 tog Apple äntligen steget och gick med i den coola barnklubben med QuickPath-funktionalitet. Du kan nu svepa för att skriva allt du vill utan att bli trött på processen. Och detsamma gäller för iPadOS, förutsatt att du använder det nya "flytande" tangentbordet.
Som standard är QuickPath aktiverad på både iOS 13 och iPadOS. Men om du inte kan få det att fungera, låt mig visa vad du behöver göra för att slå på det. Och om du inte gillar funktionaliteten kan du också välja att inaktivera den helt med samma uppsättning instruktioner.
Också på

5 bästa gratis tangentbordsappar för iPhone och iPad 2019
Aktivera eller inaktivera QuickPath-tangentbord på iPhone
Att aktivera eller inaktivera QuickPath på en iPhone som kör iOS 13 är superlätt, förutsatt att du inte bryr dig om att ta några sekunder för att dyka in i appen Inställningar.
Steg 1: Klicka på Inställningsikonen på startsidan på din iPhone för att få fram inställningsappen. Klicka sedan på Allmänt.


Steg 2: Tryck på Tangentbord. På följande skärm använder du omkopplaren bredvid Slide to Type för att antingen aktivera eller inaktivera QuickPath.


När knappen Slide to Type är aktiverad kan du också använda väljaren bredvid Delete Undoes Slide för att bestämma om backavstånd raderar en hel QuickPath-ordinmatning eller inte.
Aktivera eller inaktivera QuickPath-tangentbordet på iPad
Precis som på en iPhone innebär att du aktiverar eller inaktiverar QuickPath på iPad utför samma steg. Men eftersom funktionaliteten bara fungerar på det "flytande" tangentbordet, har alternativet att slå på och stänga av det något annorlunda.
Steg 1: Öppna appen Inställningar på din iPad.

Steg 2: Klicka på Allmänt och tryck sedan på Tangentbord.

Steg 3: Starta antingen strömbrytaren bredvid Slide on Floating Keyboard to Type för att aktivera QuickPath, eller stäng av den för att inaktivera funktionaliteten.

Använd strömbrytaren bredvid Radera ångrar Slide för att aktivera eller inaktivera QuickPath-ingångar från att raderas vid backavstånd.
Också på
#iPadOS
Klicka här för att se vår iPadOS-artikelsidaQuickPath fungerar inte? Felsöka det
Om du letade efter att aktivera QuickPath är det möjligt att du inte verkar få den att fungera på din iPhone eller iPad (eller så har du hittat alternativet för att aktivera det saknas). Så här är några tips som du kan använda för att felsöka och lösa problemet.
Uppdatera din enhet
Se till att din enhet är på iOS 13 eller iPadOS. Annars hittar du inte alternativet att aktivera QuickPath på skärmen Tangentbord. För att kontrollera att du har iOS 13 eller iPadOS på din enhet trycker du på alternativet Om när du besöker Allmänna inställningar.
Oavsett om du är på en iPhone eller en iPad bör numret bredvid mjukvaruversionen läsa som '13.0 'eller högre.

I skrivande stund testade Apple fortfarande betaversionerna av iOS 13 och iPadOS. Så om du vill testa dessa byggsätt måste du anmäla dig till det offentliga betaprogrammet.
När stallen bygger för iOS 13 och iPadOS släpps för allmänheten (ETA september 2019), tryck på Programuppdatering under Allmänna inställningar för att installera uppdateringen.
Aktivera "Flytande" tangentbord (iPadOS)
På iPadOS fungerar inte QuickPath-funktionaliteten om du inte har det "flytande" tangentbordet aktiverat. För att göra det klämmer du fast i tangentbordet i full storlek för att gå in i "flytande" läge. Du kan sedan börja svepa över tangentbordet för att infoga ord.

Jag skulle ha älskat att se QuickPath fungera på tangentbordet i full storlek. Här hoppas att Apple kommer att lägga till stöd för det någon gång i framtiden.
Använd lager tangentbord
Har du tredjeparts tangentbord installerat på din iPhone eller iPad? Om du inte kan få QuickPath att fungera ska du inte bortse från det faktum att du kanske använder ett annat tangentbord istället för lager-tangentbordet. Trots allt ser de ganska lika ut, eller hur? Använd Globe-ikonen för att se till att du är på lager-tangentbordet.

Det kan också vara en bra idé att stänga av tredjeparts-tangentbord för att förhindra dem från att röra med lager-tangentbordets kärnfunktioner. Du kan göra det genom att gå till Inställningar> Allmänt> Tangentbord> Tangentbord. Svep alla tangentbord från tredje part till vänster i listan som dyker upp och tryck sedan på Radera för att ta bort dem.
Också på

9 Tips och tricks för iPhone-tangentbord för elanvändare
Älskar det eller hatar det?
Jag tycker att QuickPath är ett viktigt tillägg, särskilt eftersom jag ogillar att använda tangentbord från tredje part med svep-typ på grund av sekretessproblem. Till exempel är Gboard ökänd för att samla in personuppgifter. Men oavsett, att inaktivera QuickPath är ganska förståeligt, särskilt om du hatar oavsiktliga svepingångar. Tack och lov är det lätt att slå på eller av den, men jag skulle inte ha något emot att inte behöva använda inställnings-appen för det.
Så vad är dina tankar när det gäller denna funktion? Planerar du att hålla den kvar eller bli av med den helt? Släpp in en kommentar nedan.
Nästa upp: Trots att du får svep-typfunktion saknar iOS-tangentbordet fortfarande en dedikerad numrerad. Här är fem tredjeparts tangentbord med siffror ovanpå som du bör kolla in.
Vad är snabbstart och hur du aktiverar eller inaktiverar det i Windows

Snabbstart i Windows 10/8 gör att datorn startar eller startar snabbare. Läs om hur du aktiverar, inaktivera snabb uppstart och läs om den här funktionen här.
Hur du inaktiverar eller raderar och aktiverar ditt twitter-konto igen
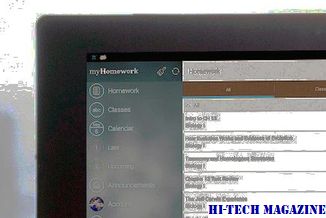
Lär dig hur du inaktiverar eller raderar och återaktiverar ditt Twitter-konto.
Hur du aktiverar eller inaktiverar och hanterar gmail-flikar effektivt

Lär dig hur du aktiverar eller inaktiverar och hanterar Gmail-flikar effektivt.







