Surface Windows 8 Pro Overview
Innehållsförteckning:
Under mina skoldagar lärde jag mig ett ordstäv om att du alltid kan döma en man efter hans skor. Kanske är det sant i viss utsträckning men om det var webbläsarwebbplatser och sökhistorik istället för 'skor' så hade jag lätt varit övertygad.

Eftersom jag verkligen inte skulle vilja falla inom ramen för denna regel, ser jag alltid till att jag håller min webbläsare och sökhistorik ren. När jag testade Windows 8-sökfunktioner insåg jag att det höll koll på alla sökningar jag utförde i Windows 8-apparna, och det gjorde mig bekymrad över min integritet. Jag grävde i Windows 8-inställningar och inaktiverade historikspåraren direkt. Om du också vill komma ur det, så kan du göra det.
Hantera Windows 8-sökning
Steg 1: Öppna Windows 8 Charm Bar genom att flytta muspekaren till skärmens övre högra hörn och klicka på Inställningar. Alternativt kan du trycka direkt på snabbtangenten Windows + I för att öppna sidofältet Inställningar. Klicka här på länken Ändra PC-inställningar längst ner för att öppna Windows 8-moderna UI-inställningar.

Steg 2: Navigera till Sökinställningar i PC-inställningar och klicka på knappen Radera historik för att radera alla sökningar du har utfört.

Steg 3: Om du vill inaktivera sökhistorikens spårare växlar du Låt Windows spara mina sökningar som framtida inställningar för sökförslag från och till. När du inaktiverar historikspåraren avaktiveras knappen Radera historik eftersom all historik raderas automatiskt.

Steg 4: Om du vill inaktivera Windows 8-sökning på någon av appen, kan du också stänga av om den är av och utesluta att appen visar resultat på startskärmen.

Slutsats
Du kan nu hålla din Windows 8-sökhistorik ren och rädda dig från pinsamma situationer. Om du är en Android-användare, glöm inte att titta på hur du raderar din enhetshistorik. Sekretess är en verklig oro i den moderna världen.
Ledamöter av Europaparlamentet kommer att avgöra om en rad frågor, bland annat hur man reglerar telekomföretag i EU, hur man straffar företag som snedvrider konkurrensen, hur man delar radiofrekvenser som släpps av TV: s migrering till digital sändning och hur man skyddar medborgarnas data i den digitala tiden.

Men de är delade om huruvida IP-adresser ska ses som personuppgifter. "Vi kommer att be kommissionen att formellt lägga fram en rapport om detta", säger Malcolm Harbour, en brittisk konservativ parlamentsledamot som spelar en central roll för att hylla den så kallade telekomrevisionen genom parlamentet.
Hur du inaktiverar eller raderar och aktiverar ditt twitter-konto igen
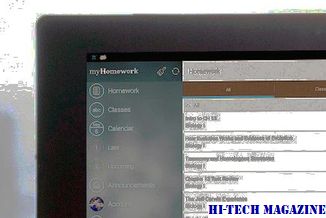
Lär dig hur du inaktiverar eller raderar och återaktiverar ditt Twitter-konto.
Hur man raderar chatt och samtalshistorik i skype

Lär dig hur du enkelt kan radera chatt- och samtalshistorik i Skype.







