Саймон Синек: Как выдающиеся лидеры вдохновляют действовать
Innehållsförteckning:
- Grundläggande grödor i Canva
- Skörda på Canva-webbplatsen
- Skär en ny bild
- Byt ut en befintlig bild
- Skörda på Canva Mobile Apps
- 5 bästa Canva-alternativ för iOS
- Skär i former
- Form beskär på Canva webbplats
- Mobilappar
- 1. Använd Sök för att hitta en ram
- # Steg för steg / guider
- 2. Använd befintlig mall
- Hur man använder Canva-appen på Android: En detaljerad handledning
- Round Is a Shape
Ord kommer till kort när man berömmer Canva. Det är ett så vackert och användbart verktyg för att skapa grafik för både personliga och professionella behov. Även om det har allt som man förväntar sig av verktyg för att skapa grafik med sociala medier, saknas en funktion.

Vi pratar om formskörden. Ibland, i stället för att lägga till en enkel fyrkant eller en rektangulär bild, vill vi ha den i en annan form. Anta att du skapar ett kort till din vän i Canva och du vill beskära en bild i hjärtaform eftersom Canva inte ger ett direkt alternativ för det. Det finns dock en lösning.
Oavsett om det är ett hjärta, en cirkel eller någon annan form, här får du veta hur du beskär bilder till former i Canva. Låt oss börja med grundskörden först.
Grundläggande grödor i Canva
Metoden är annorlunda för webbplatsen och mobilappar. Vi har täckt båda.
Skörda på Canva-webbplatsen
Det finns två sätt att beskära bilden. Metoden varierar om du byter ut en befintlig bild eller lägger till en ny bild.
Skär en ny bild
När du lägger till en ny bild i mallen klickar du på den en gång. Klicka sedan på beskärningsalternativet som finns överst.

Du kommer att se att bilden nu har vita hörn. Använd något av hörnen och dra den inuti bilden för att beskära den enligt ditt behov. Klicka till slut på Klar-alternativet längst upp.


Din bild kommer att beskäras. Intressant nog, om du trycker på beskärningsalternativet igen, ser du också originalbilden. Canva sparar originalbilden och du kan gå tillbaka till den när som helst.

Byt ut en befintlig bild
Om du väljer en befintlig mall och vill byta ut bilden, beskär Canva automatiskt din bild så att den passar mallen. Men om du inte är nöjd med vad Canva har valt klickar du bara på alternativet Beskär. Dra sedan bilden för att beskära den enligt kravet. Klicka på Klart för att spara ändringarna.


Skörda på Canva Mobile Apps
På mobilapparna klickar du på bilden en gång och trycker på beskärningsikonen längst upp. Skär sedan din bild med hjälp av nyp- och zoombesten. Klicka på markeringsikonen för att spara ändringarna.


Också på

5 bästa Canva-alternativ för iOS
Skär i former
För handledningens skull kommer vi att beskära bilden i en cirkelform. Stegen är desamma för andra former också.
Form beskär på Canva webbplats
Steg 1: Öppna mallen. Klicka på elementen från sidofältet. Välj den form du väljer under Ramar. Klicka på Alla för att se alla tillgängliga ramar.

Steg 2: Formen du väljer kommer att läggas till din mall. Dra nu bilden som du vill beskära i en cirkelform över denna cirkel. Du kommer att se att den upptar cirkeln automatiskt.


Steg 3: Använd något av de fyra runda hörnen för att ändra storleken på din cirkel.

Steg 4: Dubbelklicka på cirkeln för att beskära bilden. Du får fyra vita hörn, använd dem för att beskära. Klicka på Klart för att spara ändringarna.

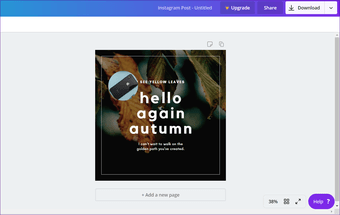
På samma sätt kan du välja olika andra former som hjärta, oval, polygon, siffror, alfabet och mer.

Mobilappar
Det finns två metoder för att göra det på mobilappar (Android och iOS).
1. Använd Sök för att hitta en ram
Canva ger inte ett korrekt alternativ för ramar i mobilappar. Du får andra saker som illustrationer, text, bild och till och med former. Men formerna skiljer sig från ramar. Så vi kommer att använda en lösning.
Steg 1: Öppna ett tomt eller en befintlig mall.
Steg 2: Klicka på lägg till ikonen längst ner till höger.

Steg 3: Klicka på Illustration eller Form. Du får sökfältet. Skriv ramar och tryck på enter.


Steg 4: Klicka nu på ramen du väljer. Det läggs till i mallen.

Steg 5: Klicka på redigeringsikonen i nedre panelen. Klicka sedan på alternativet Galleri.


Steg 6: Välj bilden som du vill beskära i den valda formen. Den beskärs automatiskt enligt formen.

Steg 7: För att beskära bilden eller ändra det område som är synligt i formen, tryck på ramen. Tryck på redigeringsikonen. Klicka på beskärningsikonen och ändra det synliga området med hjälp av nyp- och zoombesten. Tryck på markeringsikonen för att spara ändringen.


Steg 8: Använd hörnen för att justera ramen.

Också på
# Steg för steg / guider
Klicka här för att se vår artikel om hur du gör / guider2. Använd befintlig mall
Om du använder en befintlig mall med en form som du väljer kan du också beskära bilden. Här är stegen:
Steg 1: Sök på önskad form på appens hemskärm. Låt oss säga en cirkel.


Steg 2: Hitta mallen som använder en bild i en cirkel.
Obs: Använd inte bilden som har en fast färg i form.
Steg 3: Klicka på cirkeln. Du får tre alternativ i den nedre panelen. Klicka på Galleri för att lägga till en bild från din mobil. Klicka sedan på den bild du vill beskära. Det kommer att beskäras i en rund form.

Steg 4: För att ändra bilden, klicka på skördesymbolen. Justera sedan det synliga området med nyp- och zoomgest. Klicka på kryssmarkeringen för att spara den.

Också på

Hur man använder Canva-appen på Android: En detaljerad handledning
Round Is a Shape
Du kan använda cirkulär beskärningsfunktionen för att generera profilbilder för olika sociala nätverk. Om du har använt en befintlig mall raderar du bara alla andra element utom din form. På så sätt kommer din mall endast att ha formen på en vit bakgrund. Du kan också använda andra former för att designa kreativ grafik.
Nästa: Prata om former, visste du att du kan beskära din bild i cirkelformen i Paint 3D också? Kontrollera handledning för att veta mer.
Ledamöter av Europaparlamentet kommer att avgöra om en rad frågor, bland annat hur man reglerar telekomföretag i EU, hur man straffar företag som snedvrider konkurrensen, hur man delar radiofrekvenser som släpps av TV: s migrering till digital sändning och hur man skyddar medborgarnas data i den digitala tiden.

Men de är delade om huruvida IP-adresser ska ses som personuppgifter. "Vi kommer att be kommissionen att formellt lägga fram en rapport om detta", säger Malcolm Harbour, en brittisk konservativ parlamentsledamot som spelar en central roll för att hylla den så kallade telekomrevisionen genom parlamentet.
Hur man beskär och redigerar bilder perfekt i powerpoint

Lär dig hur du beskär och redigerar bilder perfekt i PowerPoint. Se också hur du beskär bilder med en form och lägg till fantastiska effekter.
Hur man beskär en bild i cirkel i gimp

Vill du ha din bild i cirkelform? Vet hur man beskär cirkulära bilder med en transparent bakgrund i GIMP.







