7 Hidden Useful Google Tips & Tricks : जो आपके जरुर पता होनी चाहिए ??
Innehållsförteckning:
Google Forms är en utmärkt onlinetjänst som hjälper en användare att organisera en omröstning, frågesport etc. Utöver det kan du också samla in svar från olika människor, vara värd för en giveaway-tävling, Använd det för att rekrytera någon till ditt team, värd Q & A-session, samla opinion och fler. Google Forms kan fungera som en kontaktformulär, där du kan skicka in eller dela din åsikt. Om du ska använda den här tjänsten men aldrig använt den tidigare, här är några tips och tricks för Google Forms för att få en smidig start.
Tips och tricks i Google Forms
1] Lägg till samarbetspartners
Anta att du är två eller tre personer, som vill vara värd för en händelse med hjälp av Google Forms, så skulle det vara ganska tidskrävande om du redigerade formuläret en efter en. Istället för det kan du helt enkelt lägga till andra personer i din blankett och låta dem redigera samtidigt. Du bör också veta att mer än en person inte kan redigera samma sak åt gången. Självklart kommer Google Forms att spara den senaste. Därför bör du dela ditt arbete innan du öppnar formuläret. Annars kommer det att vara en ångest.
För att lägga till en samarbetspartner klickar du på den trefaldiga knappen som visas i ditt övre högra hörn efter att ha öppnat ett formulär och väljer Lägg till samarbetspartners .

Nu, kan du ange namn eller e-postadress till din samarbetspartner. Du kan också inkludera ett meddelande med meddelandet så att mottagaren kan förstå allt.
2] Begränsa till 1 svar per person
Anta att du har organiserat en tävling med Google Forms eller värd något med samma. Vid sådana tillfällen kan någon person svara på Google-formuläret så många gånger som han / hon vill ha. För att bli av med detta problem är det här ett enkelt trick. Du kan begränsa alla från att skriva in flera svar. Det här kräver att Google-kontot loggar in. Annars kan formuläret inte kunna upptäcka samma person. Blanketten kommer att vara stängd för honom / henne när han / hon lämnar sitt svar. Det har emellertid en nackdel. Om någon har mer än ett Google-konto kan han / hon svara flera gånger. Det kommer emellertid att bli mindre spam än utan detta alternativ.
För att begränsa till 1 svar per person, skapa en Google-blankett och klicka på Inställningar . Här får du ett alternativ som heter Begränsa till 1 svar .

Gör bara en kryssmarkering i respektive fält och klicka på Spara.
3] Låt respondenterna redigera efter inlämning
Antag att du har organiserat något där det inte spelar någon roll om någon redigerar sitt budskap även efter inlämning. Vid ett sådant tillfälle kan du använda det här tricket för att låta respondenter redigera även efter att du skickat in svaret. Det kräver ingen inloggning från Google, vilket innebär att alla som har lämnat ett svar kan enkelt redigera meddelandet.
För att tillhandahålla ett sådant alternativ, skapa en ny blankett och gå till Inställningar . Under fliken Allmänt kan du använda ett alternativ Redigera efter inlämning .

Aktivera bara det här alternativet genom att kryssa i kryssrutan.
4] Välj befintligt kalkylblad till samla svar
När du använder en Google-formulär för att samla in något, kommer det att använda ett kalkylblad (Google-kalkylblad) för att samla alla svar / poster eller vad du har bett om. Varje ny blankett kommer att använda ett nytt kalkylblad för att samla in data. Men förmodligen öppnade du något för några veckor sedan, där du har några svar, och nu vill du göra detsamma igen. Vid en sådan tid, om du vill använda det befintliga kalkylbladet för att samla svar eller data, kan du behöva följa det här tricket.
Så först skapa en ny blankett. Medan du skapar formuläret får du två flikar, dvs QUESTIONS och RESPONSES. Byt till RESPONSES fliken. Här kan du hitta en kalkylarknapp på din skärm. Därefter kan du välja om du vill skapa ett nytt kalkylblad eller välja befintligt kalkylblad.

Välj det andra alternativet och välj det kalkylblad som du vill använda.
5] Ändra bekräftelsemeddelande
Anta att du har skapat ett formulär för att rekrytera vissa personer. Därför borde du låta svarandena veta när du kommer att svara på dem. Du kan lägga till datumet i bekräftelsemeddelandet. Som standard är bekräftelsemeddelandet. Ditt svar har spelats in . För att ändra det, öppna en blankett och gå till Inställningar . På fliken PRESENTATION hittar du alternativet att ändra bekräftelsemeddelande.

Du kan skriva något i det här fältet. Försök dock hålla den liten och meningsfull.
6] Skicka e-postbekräftelse till respondenterna
Det här är ett nytt sätt att ansluta till respondenterna. Du kan skicka en e-postbekräftelse till respondenterna, vilket innebär att sändaren får ett mail efter inlämning av formuläret. Det finns dock inget inbyggt alternativ. Du måste installera ett tillägg som heter E-postmeddelanden för formulär . Hämta det här för din Chrome-webbläsare.
7] Få e-postmeddelanden för nya svar
Med tricket ovan kommer du att skicka en e-postbekräftelse till de svarande som du har fått sitt inlägg. Men det här tricket hjälper dig (eller formulärägaren) för att få en e-postnotifikation när någon skickar ett formulär. För att aktivera e-postmeddelande, skapa en ny blankett och gå till RESPONSES-fliken. Klicka nu på den trepunktiga knappen och välj Få e-postmeddelanden för nya svar .
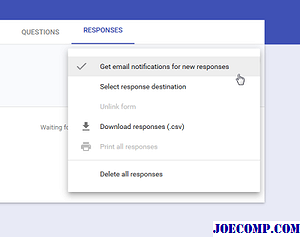
Det är det!
8] Bädda in formulär på webbsidan
Vill du bädda in Google Form på en webbsida? Det här tricket är för dig. Med hjälp av det här tricket skulle du kunna visa vilken form som helst på vilken webbsida som helst, men se till att webbsidan är byggd med HTML. Annat än HTML måste du veta vad du gör eftersom detta kommer att använda IFRAME för att visa formuläret. Men först skapa formuläret och klicka på knappen Skicka . Efter det kommer du att få inbäddningsalternativet. Välj bara önskad storlek och klistra in koden på webbsidan.

Det borde visa formuläret med en gång.
Slutord
Tidigare hade Google Forms fler alternativ och viktigare, det hade regelbundet uttryck och villkor . Men dessa har blivit tappade i den senaste uppdateringen.
Ta en titt på de här tipsen och tricksna på Google Sites för att skapa en bättre webbplats.
Som medordförande för medlemskap för EO Houston deltog jag nyligen i vår globala ledarskapskonferens i New Orleans, som är ett årligt toppmöte för EO-styrelsemedlemmar från både Nord- och Sydamerika. Steve Jagger, grundare och vd för Ubertor (och flera andra företag) talade om en virtualisering och decentralisering av ditt företag med hjälp av ny teknik för att hantera informationen. I sitt samtal täckte Steve flera skäl att hans företag outsourcer / off-shores / automatiserar allt de kan. Och &

Så som mitt företags (www.entrancesoftware.com) leasing i dyrt downtown Houston (Google Map: 1001 McKinney St. Houston, TX 77002) kommer upp för omförhandling på 6 månader eller så, jag har börjat tänka på det här allvarligare ... Här är de problem som jag har mulling:
Google, YouTube Ge nybörjare nybörjare

Nya serier av videofilmer innehåller proffs som Katie Couric och Bob Woodward som erbjuder tips om rapportering.
Microsoft OneNote Tips och tricks för nybörjare

OneNote är en användbar notering i Microsoft Office.







