FREE: Gmail WebClipper for Chrome
Innehållsförteckning:
- Huvudtangentkommandon med KeyRocket
- Skriv snygga e-postmeddelanden med Markdown Här
- Spåra och följa upp e-postmeddelanden med rätt inkorg för Gmail
- Checker Plus hanterar inkommande e-post
- Extrem makeover med Gmail Offline
- Anpassa Gmail till hur du jobbar
Gmail erbjuder kraftfulla anpassningsalternativ, även om du inte installerar en enda webbläsarutvidgning. Du kan byta och inaktivera tangentbordsgenvägar, ändra enskilda genvägar, aktivera experimentella funktioner och mer.
Men det finns vissa saker även Gmail: s omfattande anpassningsinställningar kan inte göra, och det är här de här kostnadsfria Chrome-tilläggen lyser. De sträcker sig från skonsamma tweaks till en fullblåst Gmail-makeover. Du bestämmer hur drastiskt du vill ändra Gmail.
Huvudtangentkommandon med KeyRocket
Innan du ändrar Gmail eller stöder förlängningarna är det en bra idé att behärska vad det kan göra rakt ur rutan. Tangentbordsgenvägar är en av Gmails bästa funktioner: De låter dig komponera, arkivera, vidarebefordra och svara på meddelanden; flytta mellan etiketter; Sök; och mer - allt utan att nå din mus.
Tyvärr är de också svåra att lära. När du har aktiverat tangentbordsgenvägar på skärmen Inställningar kan du trycka på frågeformulärstangenten på tangentbordet för att ringa upp en halvtransparent överlay som visar alla genvägar. Men för många av oss är det inte det bästa sättet att lära sig, och det är inte det bästa sättet att lära sig och KeyRocket för Gmail tycker att det kan göra bättre.

KeyRocket sitter i bakgrunden när du använder Gmail och tyst ser alla dina drag. Så snart du markerar kryssrutan bredvid ett meddelande visas pop upp en diskret anmälan som informerar dig om att du bara kunde ha tryckt tangenten X på tangentbordet för att göra samma sak. När du klickar på Svara-knappen, informerar KeyRocket dig om att trycka på R på tangentbordet skulle ha fungerat lika bra. Eftersom meddelandena är kontextuella, är de mycket mer användbara än ett hjälpark: Du lär dig i bitar av bitar och bara om de funktioner du faktiskt använder.

Den enda bristen till denna kontextuella coachning är att KeyRocket inte lär sig som det ser dig. Det ska kunna berätta när du redan känner till en genväg och föredrar bara att använda musen en gång i taget. Om jag till exempel skriver in pund-symbolknappen (#) för att radera ett meddelande för det mesta, bör KeyRocket inte berätta om genvägen "#" varje gång jag bryter från rutin och använder musen. Trots denna mindre fel är KeyRocket ett utmärkt läromedel för Gmail.
Skriv snygga e-postmeddelanden med Markdown Här
De flesta e-postmeddelanden består av ren text, även om Gmails utmärkta meddelanderedigerare låter dig göra någon formatering utan att nå för musen (tryck Ctrl-K för att infoga en länk, till exempel). Men ibland kanske du vill använda lite extra formatering, t.ex. för en rubrik. Eller kanske du ofta e-postkodsutdrag och vill använda vissa automatiska syntaxfärger. Markdown Här är en diskret förlängning som låter dig använda den populära Markdown plain-text-to-HTML-omvandlaren i Gmail för att konvertera din text till välformad HTML.

Med Markdown Här kan du skriva ett e-postmeddelande med Markdown och tryck sedan på Ctrl-Alt-M och titta på det förvandlas till ett vackert, formaterat meddelande. Du kan använda syntaxmarkering till kodförteckningar, använda flera nivåer av rubriker och mer. Gillar du inte formateringen? Tryck på Markdown-genväg igen (Ctrl-Alt-M) och din e-post återgår till vanlig text så att du kan finjustera den.

Du kan också använda Markdown Here när du svarar på ett e-postmeddelande: Markera bara den del av meddelandet du vill formatera med Markdown och tryck på tangentkombinationen. Den kombinationen behöver inte vara Markdown's Ctrl-Alt-M; Jag gillar att bara använda Alt-M, och Markdown Här kan jag anpassa det. Och om du ofta sänder e-postkod kan du även välja en av flera teman för syntax-markerad kod.
Observera att lägga till HTML och CSS i e-postmeddelanden kan orsaka problem med vissa e-postklienter, så om du använder det här för en e-postlista, erbjuder du också en vanlig textversion.
Spåra och följa upp e-postmeddelanden med rätt inkorg för Gmail
När jag skickar ett mail vill jag ofta påminnas om mottagaren inte har svarat inom några dagar. Uppföljning är tyvärr en funktion som Gmail saknar. Därför var jag så glad att hitta rätt inbox för Gmail.

Höger inkorg för Gmail är bara ett alternativ på en mycket konkurrenskraftig marknad för e-postpåminnelse och uppföljningstjänster. Det finns Boomerang, vilket är ganska dyrt om du använder Google Apps ($ 15 per månad). Followup.cc är klient-agnostic, men det betyder också att det inte integreras i Gmail. Höger inkorg för Gmail erbjuder sömlös integration och ett överkomligt pris. Den här tjänsten på $ 5 per månad lägger till några nya knappar som går bra ihop med Gmails inhemska. Klicka på dem och presto: Du kan nu följa upp och spåra e-postmeddelanden.
När du skriver ett nytt e-postmeddelande, klicka bara på påminnelseknappen för att ställa in en uppföljningstid. Höger inkorg för Gmail erbjuder flera förkonfigurerade tider, från ett bestämt antal timmar till "imorgon imorgon" eller "imorgon eftermiddag". Du kan inte konfigurera dina egna favoritintervaller (en av tjänstens få irritationer), men du kan välja andra intervaller med en kalenderpop.

Med höger inkorg för Gmail kan du också schemalägga e-postmeddelanden som skickas automatiskt vid ett senare tillfälle.
Du kan också ställa in e-postspårning för att meddela dig när en mottagare öppnar ett e-postmeddelande. Spårning använder en liten, osynlig bild inbäddad i e-postmeddelandet, så det fungerar bara om mottagaren väljer att visa bilder som ingår i e-postmeddelandet (många e-postklienter visar inte bilder som standard).
Checker Plus hanterar inkommande e-post
E-postmeddelanden är som kaffe: Vissa människor kan inte stå på dem, medan andra är beroende och till och med använder meddelanden för att väcka dem på morgonen. De i det senare läget kan tycka om Checker Plus för Gmail. Som alla andra postkontroller kan du få veta när nya e-postmeddelanden kommer … men det är där andra e-postkontroller slutar och Checker Plus har precis börjat.

Checker Plus lever som en liten knapp på Chrome-verktygsfältet, som visar en liten oläst meddelandesats. Klicka på knappen, och ett komplett fungerande mini-Gmail-gränssnitt dyker upp över det aktuella fönstret. Du kan se din inkorg, arkivmeddelanden, öppna dem direkt och mer.
Checker Plus visar också ett popup-fönster när ett nytt e-postmeddelande kommer in. Popupen innehåller de grundläggande detaljerna i e-postmeddelandet så att du kan bestämma om du ska svara nu eller senare. Det kan också chime en varning och läsa högt lite information om e-posten, så du vet vad det handlar om, även om du inte tittar på din webbläsare. Som standard är läsningsalternativet aktiverat endast om tangentbordet är inaktivt under en kort tidsperiod (du kan justera intervallet).

Checker Pluss rika anpassningsalternativ låter dig välja hur du vill bli varnad (eller avbruten). Du kan aktivera eller inaktivera chimes, text-till-tal och popup-meddelanden. Du kan ställa in varningar för specifika e-postmarkeringar, välja ett färgschema för popup-notifieringarna och till och med justera utseendet på verktygsfältets ikoner i liten detalj. Det är en av de konfigurerbara Chrome-tilläggen jag har sett än. Ändå är det fortfarande en email-anmälare, som kan vara så distraherande som det är till hjälp.
Extrem makeover med Gmail Offline
Alla de utvidgningar som hittills diskuterats ligger ovanpå Gmail: s vanliga webbgränssnitt - något osynligt (som Markdown Here), och lite subtilt (som rätt inkorg). Om du tittade över någons axel medan de använde Gmail, kan du enkelt sakna dem. Den här nästa kan dock leda till några dubbla taggar: Gmail Offline, en förlängning av Google, sätter ett helt annat ansikte på Gmail-ett som liknar Android-tablettversionen.

Gmail Offline är lite missnöje. Ja, tillägget låter dig använda Gmail utan en Internetanslutning: När du är offline kan du läsa ditt mail och skriva svar i en utkorg, där meddelandena sparas och sedan skickas så snart du är ansluten. Men det är inte det mest märkliga med utvidgningen.
Gmail Offline ser inget ut som Gmail. Den har ett gränssnitt med dubbla paneler, där du kan växla till vänsterfönstret för att visa antingen meddelanden eller etiketter, medan höger sida visar aktuell tråd så att du snabbt kan flytta mellan e-postkonversationer. Denna delade vy är nu tillgänglig på Gmails vanliga webbgränssnitt, men estetiken är helt annorlunda. Eftersom den vanliga Gmail är platt och minimalistisk, är offline-versionen mycket färgglada, med subtila gradienter och stora, klara knappar.

Den vanliga versionen av Gmail stöder betydligt fler genvägar än Gmail Offline, men många av de viktigaste är här: Du kan skapa ett nytt meddelande, svara, vidarebefordra, arkivera och mer, allt med tangentbordet. De flesta genvägar som saknas är för funktioner som Gmail Offline inte har, till exempel chatt.
Totalt sett är Gmail Offline ett utmärkt komplement till den vanliga Gmail-klienten och ett nytt sätt att använda ett verktyg som du förmodligen beror på på varje dag.
Anpassa Gmail till hur du jobbar
Oavsett hur mycket du älskar Gmail, det kan alltid göra mer för dig … och med en eller flera av dessa hjälpare kommer det att göra det. Om du vill ha en strömlinjeformad, offline-vänlig Gmail, är Gmail Offline ett bra val. Markdown Här förbättras utseendet på de e-postmeddelanden du skickar, och rätt inbox för Gmail spårar dem. Checker Plus för Gmail varnar dig om inkommande meddelanden. Om du spenderar lite tid med Keyrocket för Gmail, kan du kanske finna att du inte behöver några fler tillägg alls.
Så här hämtar eller aktiverar du förhandsgranskningsfönstret i Gmail

Google har lagt till en ny funktion i sina Labs som gör att en användare kan aktivera en förhandsgranskningsruta i Gmail. Läs om hur du aktiverar förhandsgranskningsrutan i Gmail.
Så här aktiverar du och aktiverar OneDrive-filer On-Demand i Windows 10

Lär dig hur du aktiverar, aktiverar eller slår på OneDrive-filer On Demand-funktionen på Windows 10 v1709 och senare. OneDrive kommer inte nu ladda ner filerna till din dator.
Hur man aktiverar utsikterna som att läsa rutan i gmail
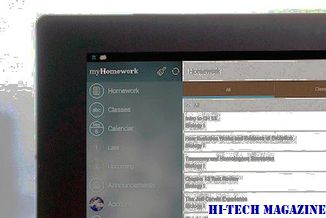
Lär dig hur du aktiverar Outlook som läsrutan i Gmail.







